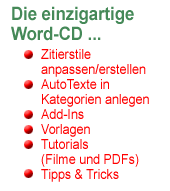Steuerelemente der Userform...
Steuerelemente auf der Userform platzieren
Nachdem Sie nun erfolgreich eine Userform erstellt haben, sollten hier noch die Steuerelemente eingefügt werden. Klicken Sie in der Werkzeugsammlung auf die Schaltfläche mit dem großen A und klicken auf einen Platz in der Userform. Word fügt ein Bezeichnungsfeld ein. Den Namen des Bezeichnungsfeldes können Sie bestehen lassen, aber den Inhalt sollten Sie über die Eigenschaften im Feld Caption andern. Danach fügen Sie ein Textfeld ein, indem Sie die Schaltfläche ab| auswählen, und an die gewünschte Stelle in der Userform klicken:
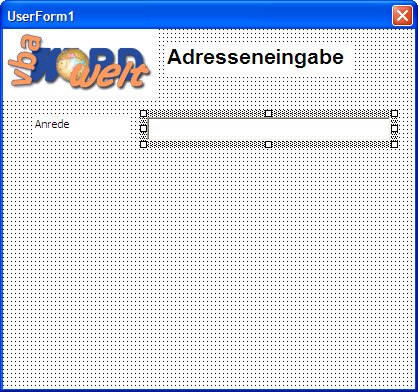
Das jeweils eingefügte Feld ist noch markiert und Sie können es in der Größe ändern bzw. auch durch Anklicken und schieben auf einem von Ihnen gewünschten Platz auf der Userform platzieren. Wichtig bei allen Steuerelementen ist der Name, mit dem dieses im Code angesprochen wird. Deshalb sollten Sie, bevor Sie sich in das Abenteuer "Userform" stürzen, unseren Artikel über die Benennungen (siehe unseren Querverweis auf der rechten Seite) ansehen. Den Namen ändern Sie in den Eigenschaften bei (Name).
Füllen Sie nun die Userform mit den von Ihnen gewünschten Steuerelementen. Sie können sich die einzelnen Arbeitsschritte im Original ansehen, wenn Sie das entsprechende Symbol in der Symbolleiste anklicken, oder aber die Taste F5 drücken:
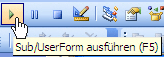
Da es ja zum jetzigen Zeitpunkt noch keinen Code zum Schließen der
Userform gibt, klicken Sie auf das Schließen-Kreuz in der Titelleiste,
um wieder in den vba-Editor zu gelangen
Ausrichtung der Steuerelemente
Standardmäßig ist ein Raster eingeschaltet (das sind die Punkte, die Sie in der Userform im Editiermodus sehen), welches Sie aber auch über das Menü im Register Allgemein gänzlich oder nur die Anzeige ausschalten können:
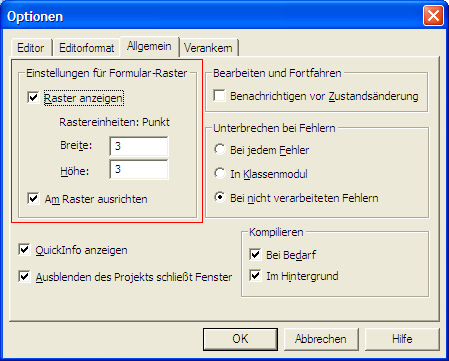
Es gibt aber noch weitere Möglichkeiten für das Ausrichten der einzelnen Steuerelemente. Sie können das händisch machen, oder aber Sie lassen sich von Word helfen. Markieren Sie in unserem Beispiel alle Textfelder und lassen sie von Word gemeinsam links ausrichten, indem Sie die Anzeige der Symbolleiste Userform aktivieren, und auf das entsprechende Symbol klicken:
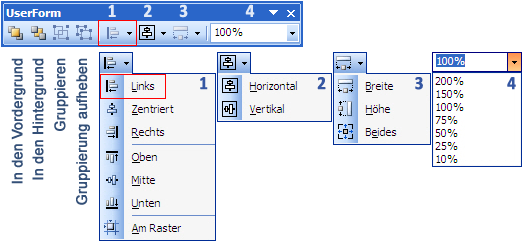
Wie Sie sehen, gibt es hier noch mehr Einstellmöglichkeiten. Zum Beispiel, ein markiertes Steuerelement horizontal und/oder vertikal auf der Userform zu zentrieren (2) - beim vertikalen Zentrieren müssen Sie die Steuerelemente vorher gruppieren, weil Word sonst alle übereinander liegend in die Mitte schiebt -, alle gleichartigen Steuerelemente in der Höhe und/oder Breite anzugleichen (3), oder, falls Sie etwas näher betrachten wollen, die Anzeige auf mehr als 100% einzustellen (4). Außerdem gibt es noch die Möglichkeit, ein Steuerelement in den Vorder-/Hintergrund zu stellen, bzw. mehrere Steuerelemente zu gruppieren, oder die Gruppierung aufzuheben.
Schaltflächen
Zum Schluß fügen Sie noch zwei Schaltflächen für OK und Abbrechen in Ihre Userform, indem Sie auf das Symbol in der Werkzeugsammlung und dann in die Userform klicken. Auch hier wieder den Namen (Name) und zusätzlich auch die Bezeichnung, die der User sieht, bei Caption ändern.
Die fertige Userform, die der Benutzer beim Öffnen Ihres Dokumentes sieht, könnte so aussehen:
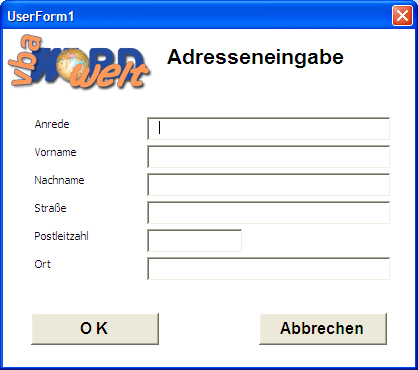
Grundsätzliches zu den Steuerelementen
Das, was wir hier mit Steuerelemente bezeichnen, finden Sie in der Werkzeugsammlung, die automatisch erscheint, wenn Sie eine Userform erstellen. Diese Werkzeugsammlung können Sie in der Größe verändern, indem Sie am Rand klicken und in die entsprechende Richtung ziehen. Deshalb kann es auch sein, daß diese bei Ihnen anders aussieht, als die, die wir hier zeigen...
| 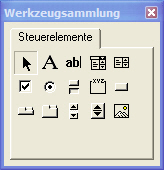 |
| Objekt auswählen... | Zum Auswählen von Objekten. Standardmäßig ausgewählt |
| Bezeichnungsfeld... | Als Hinweis für den Benutzer gedacht, was in das nächste Steuerelement eingefügt werden soll. |
| Textfeld... | Hier gibt der Benutzer den gewünschten Text ein. |
| Kombinationsfeld... | Ein Feld, in dem Einträge aus einer Auflistung ausgewählt werden können. Ein solches Feld finden Sie z.B. in Word in der Symbolleiste Format für die Schriftauswahl. |
| Listenfeld... | Ebenfalls eine Möglichkeit zur Auswahl vordefinierter Begriffe. Zu finden unter Format | Zeichen beim Schriftschnitt. |
| Kontrollkästchen... | Ein Ankreuzfeld, um eine Auswahl (ja/nein) zu treffen. |
| Optionsfeld... | Die Funktionalität eines Optionsbuttons kann nur bei mindestens zwei Steuerelementen auf der Userform genutzt werden. Ansonsten ist das Steurelement nicht sinnvoll nutzbar. |
| Umschaltfeld... | Wie eine Befehlsschaltfläche, die aber den Zustand anzeigt (gedrückt oder nicht gedrückt) |
| Rahmen... | Ein Rahmen, um Steuerelemente, zum Beispiel der Optionsfelder, zu gruppieren. Man kann es auch verwenden, um eine optische Gruppierung anzuzeigen. |
| Befehlsschaltfläche... | Befehlsschaltfläche, wie z.B. OK oder Abbrechen. |
| Register... | Hiermit kann man mehrseitige Userformen erstellen. Ein Beispiel dafür ist zum Beispiel das Dialogfeld für die Optionen. |
| Multiseiten... | Ein ähnliches Steuerelement wie das Register, nur code-technisch schlechter zu handeln. |
| Bildlaufleisten... | Diese kann man zum Beispiel benutzen, wenn man die Userform mit Bildlaufleisten bestücken will. Denn den Steuerelementen kann man diese über die Eigenschaften zuweisen. |
| Drehfeld... | Ein Drehfeld benutzt man zum Beispiel, um Jahreszahlen hoch oder runter zu zählen. |
| Anzeige | Dieses Steuerelement verwendet man, um Grafiken (Logos) in die Userform einzubinden. |
Und hier eine Userform mit allen Steuerelementen aus der Werkzeugsammlung, wie sie direkt nach dem Einfügen aussehen:
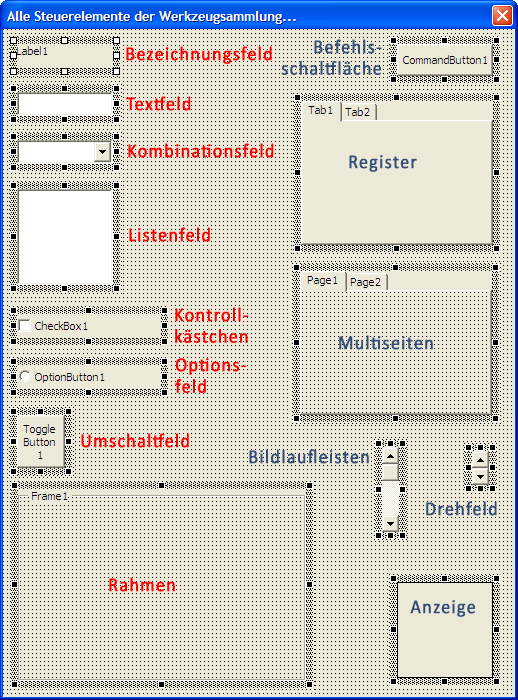
Die Größe aller Steuerelemente kann entweder über die Anfasser und mit der Maus geändert werden, oder aber durch direkte Eingabe der Zahlen in den Eigenschaften unter Width (Breite) und/oder High (Höhe). Auch hier gilt Twips als Maßeinheit.
Wollen Sie mehrere Textfelder nacheinander einfügen, können Sie in der Werkzeugsammlung einen Doppelklick auf die Schaltfläche für die Textfelder machen. Sind Sie fertig, aktivieren Sie wieder den Mauszeiger (Objekte auswählen).
Wichtig ist auch der Name (Name) der Steuerelemente in den Eigenschaften, da diese im Code darüber angesprochen werden. Also nicht nur einfach den Namen, den Word beim Einfügen des Steuerelements vorgibt, übernehmen. Bei zehn Textfeldern, wissen Sie nämlich nicht mehr, ob TextBox1 oder TextBox5 die Straße beinhaltet.
Genügen Ihnen die in der Werkzeugsammlung zu sehenden Steuerelemente nicht, klicken Sie mit der rechten Maustaste auf eine freie Stelle innerhalb der Werkzeugsammlung und wählen dann den Eintrag Zusätzliche Steuerelemente...
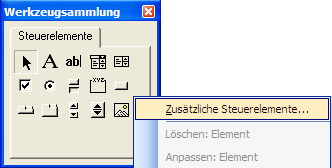
Sie erhalten einen Dialog, in dem Sie in das linke Kästchen vor dem Namen klicken und das Fenster mit OK schließen. Sollten Sie noch zusätzliche Dateien von Steuerelementen verwenden wollen, die Sie in Unmengen käuflich erwerben können, oder zum Teil auch auf irgendwelchen Heft-CDs oder ähnlichem finden, müssen Sie diese erst registrieren, bevor Sie sie benutzen können.
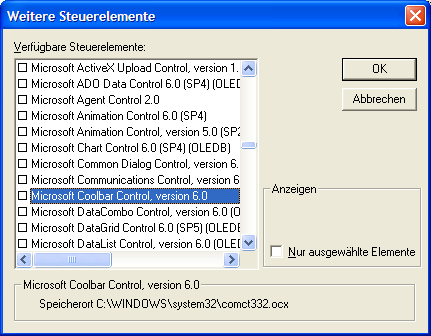
Das eingefügte Steuerelement wird dann der Werkzeugsammlung hinzugefügt. Wollen Sie Steuerelemente nicht mehr benutzen, können Sie diese mit rechts anklicken und im Kontextmenü Löschen: Element auswählen. Wobei das Steuerelement nur aus der Werkzeugsammlung gelöscht wird, nicht von der Festplatte. Oder Sie deaktivieren den entsprechenden Eintrag in der Liste...
Wie geht es weiter?
Als nächstes wollen wir Ihnen die Eigenschaften für Userform und/oder Steuerelemente vorstellen. Klicken Sie im Menü auf den entsprechenden Eintrag...